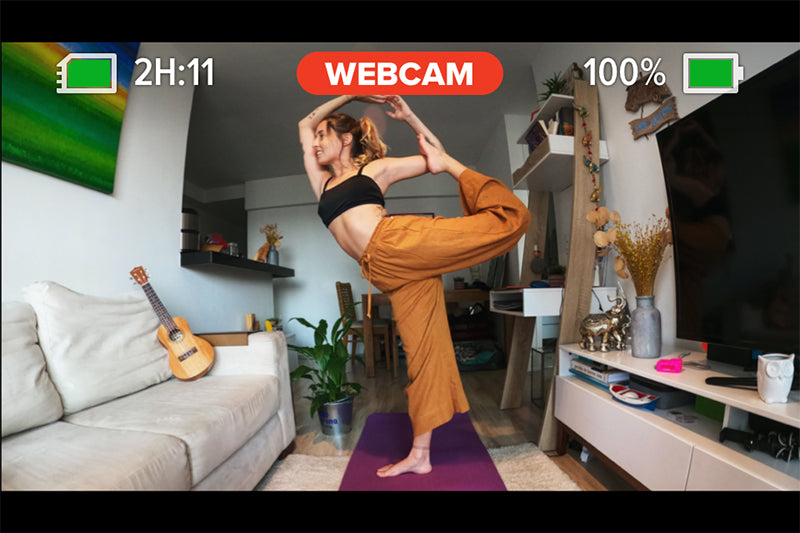
Cómo usar tu GoPro como webcam

9 de Julio, 2020
Actualmente, todo el mundo tiene diferentes necesidades para las videoconferencias. Ahora que la HERO8 Black puede hacer las veces de webcam HD, los usuarios podrán compartir fácilmente perspectivas gran angular para exhibir mejor sus obras, ya sean profesores, chefs en ciernes o instructores de gimnasio impartiendo clases telemáticamente. Además, quienes simplemente buscan una webcam de alto rendimiento apreciarán la capacidad de la HERO8 Black para capturarse a sí mismos y su entorno de una forma más favorecedora que las webcams tradicionales.
Todo lo que necesitas para empezar a usar tu HERO8 Black como una webcam resistente, montable y de alta calidad es la actualización de firmware beta de la cámara, la nueva utilidad para ordenador y un cable USB-C, nada de accesorios de terceros. La utilidad para ordenador GoPro Webcam está actualmente disponible para Mac OS, mientras que la versión para Windows está en desarrollo.
Aquí encontrarás una detallada guía paso a paso para configurar tu HERO8 Black como webcam, pero también te dejamos esta guía rápida para configurar GoPro Webcam:
Paso 1: El equipo
Necesitarás:
1. HERO8 Black
2. Un cable USB-C (el que venía con la GoPro, por ejemplo)
3. Tu ordenador
4. Una opción de montaje de GoPro, lo que nos lleva al paso 2
CONSEJO PROFESIONAL: Para la configuración inicial, también necesitarás una tarjeta microSD y un lector de tarjetas para actualizar tu HERO8 Black. Si tu ordenador no tiene un puerto USB integrado, siempre puedes usar un adaptador.
Paso 2: El punto de vista
GoPro Webcam es compatible con todos los soportes de GoPro, por lo que tu creatividad a la hora de encontrar nuevos puntos de vista no tendrá límites. Es cierto que puedes recurrir al punto de vista estándar de webcam usando el clip giratorio magnético para acoplar tu GoPro a un monitor o colocarla encima de la mesa con un trípode Shorty... pero teniendo una GoPro, ¡lo suyo es usarla como tal! Tira de creatividad, trastea con ella y prueba cosas nuevas. Estas son algunas de nuestras ideas favoritas:
1. Jaws: abrazadera flexible: puedes usar este soporte flexible con pinza para ofrecer un punto de vista por encima del hombro si estás grabando un tutorial en el que necesitas que se vea la pantalla, por ejemplo.
2. Clip giratorio magnético: la parte magnética de este soporte da mucho juego creativo. ¿Quieres retransmitir en directo desde el interior del capó de tu coche? ¿O charlar con la familia mientras cocinas? Usa el imán para fijar tu GoPro de forma segura a una campana extractora, por ejemplo, o a cualquier superficie metálica, de hecho.
3. Ventosa: al igual que los dos soportes anteriores, la ventosa GoPro se pega a cualquier superficie, como una ventana o una estantería, para crear un punto de vista de webcam único.
4. Gooseneck: combina el Gooseneck con cualquiera de los soportes mencionados arriba (o cualquier soporte de GoPro con una base de apertura rápida) y listo, dispondrás de un brazo de extensión extralargo y extraflexible para llegar a cualquier posición. ¡Podrás capturar cualquier lugar de difícil acceso!
Paso 3: Actualiza tu HERO8 Black
1. Instala el firmware beta para HERO8 Black, disponible aquí.
Paso 4: Instala e inicia la utilidad para ordenador GoPro Webcam
1. Descarga la utilidad para ordenador GoPro Webcam, disponible aquí.
2. Aparecerá un icono de GoPro en la barra de estado.

Paso 5: Conecta tu GoPro
1. Conecta tu GoPro al ordenador usando el cable USB-C.
2. Verás un punto azul en el icono de GoPro de la barra de estado cuando conectes y enciendas la HERO8 Black para indicar que se encuentra en el modo webcam.
CONSEJO PROFESIONAL: Si conectas tu GoPro a un puerto USB que emita una corriente superior a 500 mA, el ordenador alimentará la cámara sin que esta consuma su batería interna.
Paso 6: Selecciona tu GoPro como cámara predeterminada para transmitir en directo
Para ver una vista previa de tu webcam GoPro, haz clic en el icono de GoPro y selecciona "Mostrar vista previa" en el menú desplegable. Tendrás la opción de "reflejar" o "girar" la vista, y lo verás todo perfectamente nítido, ya que la utilidad GoPro Webcam usa una resolución de 1080p30 por defecto, aunque puedes cambiarla a 720p30.
1. Una vez que hayas conectado la cámara y veas el punto azul en el icono de GoPro, abre tu plataforma de videoconferencia preferida y selecciona la GoPro como la cámara predeterminada.
2. Al unirte a la llamada, un punto rojo en el icono de GoPro indicará que estás transmitiendo.

Actualmente, estas son las plataformas de videoconferencia compatibles:
- Zoom (v5.0.5 y superiores)
- Google Meet
- Microsoft Teams
- Skype
- Twitch, a través de OBS
- BlueJeans
- GoTo Meeting
- Snap Camera
- Messenger Rooms de Facebook
Las siguientes plataformas también son compatibles a través del navegador Google Chrome:
- Zoom
- YouTube Live
- Webex
CONSEJO PROFESIONAL: Para asegurarte de que Chrome reconozca GoPro Webcam como opción, haz clic en el botón del menú de Chrome (esquina superior derecha) y ve a Configuración > Privacidad y seguridad > Configuración de sitios web > Cámara para autorizar tu GoPro como fuente de entrada de cámara.

Si utilizas un modelo de GoPro anterior a la HERO8 Black (HERO7 Black, HERO6 Black, HERO5 Black o HERO4 Black), sigue los pasos que se detallan a continuación. Lo más importante que debes saber es que usar estas cámaras GoPro como webcam requieren al menos un accesorio de terceros (verás algunas sugerencias en nuestro CONSEJO PROFESIONAL más abajo).
Paso 1: El equipo
1. GoPro con un puerto microHDMI para salida HDMI
2. Cable HDMI a microHDMI
3. Conversor de vídeo HDMI a USB
CONSEJO PROFESIONAL: Recomendamos los dispositivos Magewell o Elgato Cam Link 4k por su capacidad para transmitir en 1080p a 60 fps y su baja latencia, lo que reduce el retraso en la retransmisión de la señal de vídeo en directo al mínimo.
Este accesorio es esencial, ya que actúa como conversor para traducir la entrada HDMI a una señal de webcam.
4. Un cable de carga USB y una fuente de alimentación
5. Una opción de montaje de GoPro
Paso 2: La herramienta de transmisión
Puedes usar tu GoPro como webcam en cualquier herramienta de videoconferencia que te permita seleccionar la cámara que uses para transmitir vídeo. Esto incluye Webex, Zoom, Microsoft Teams, Skype, Google Meetings, OBS y Wirecast.
Paso 3: Tu GoPro como webcam
Configuración de la cámara
- Enciende la GoPro
- Desliza hacia abajo y selecciona "Preferencias"
- Desplázate hacia abajo y selecciona "Entrada/Salida"
- Selecciona "Salida HDMI" y cambia a "Directo"
Configuración del hardware
- Monta la GoPro (consulta los soportes recomendados más arriba)
- Abre la puerta lateral de la GoPro y conecta el extremo microHDMI del cable al puerto
- Conecta el extremo HDMI al dispositivo de captura de vídeo
- Conecta el conversor de HDMI a USB al dispositivo y al ordenador
- Conecta la GoPro a una fuente de alimentación
Configuración de vídeo
OPCIÓN 1: Configuración del software de videoconferencia:
- Skype: Ve a Configuración > Audio y vídeo > Cámara
- WebEx: Selecciona el icono de vídeo > Conexión de vídeo > haz clic en el menú desplegable y selecciona tu cámara
- Zoom: Selecciona la flecha junto a Iniciar/Detener vídeo > Configuración del vídeo... > cambia la cámara
- Si hay más de dos cámaras disponibles en la sala de Zoom, puedes elegir de forma dinámica cuál está activa seleccionándola de una lista al tocar "Cambiar cámara"
OPCIÓN 2: Configuración de OBS o similar:
- Abre Streamlabs OBS u otro OBS y sigue los pasos para añadir una fuente de vídeo
- Con OBS, haz clic en "+" en el menú de la fuente de vídeo
- Selecciona "Dispositivo de captura de vídeo"
- Crea una nueva fuente de vídeo y ponle un nombre
- Selecciona tu hardware en el menú desplegable (Cam Link 4k) y haz clic en "Aceptar"
- La webcam (GoPro) aparecerá en pantalla
CONSEJO PROFESIONAL: Tu GoPro transmite hasta en 1080p a 60 fps a través de una salida HDMI, pero la mayoría de los servicios de transmisión ofrecen un máximo de 1080p a 30 fps. Aun así, y para garantizar una alta calidad y nitidez, asegúrate de contar con buena iluminación.
Paso 4: Ya puedes empezar a usar tu webcam GoPro.
Recuerda que las mejores cámaras GoPro para usar como webcam son las que cuentan con un puerto micro-HDMI. Las GoPro sin salida HDMI (como las cámaras de 360° MAX y Fusion o las ultracompactas Session) no se pueden usar como webcam.
La lista completa de GoPro con capacidad de webcam incluye:
- HERO8 Black
- HERO7 Black
- HERO6 Black
- HERO5 Black
- HERO4 Black
Si buscas llegar a tus espectadores sin usar cables, las cámaras HERO8 Black, HERO7 Black y MAX de GoPro te permiten transmitir en directo a:
- Twitch (más recientemente)
- YouTube
- Perfiles de Facebook
- Páginas de Facebook
A través de RTMP, también puedes transmitir a:
Algunas de las plataformas compatibles en EE. UU. son:
- Workplace by Facebook
- Grupos de Facebook
- Twitch
- Vimeo
En China, entre las plataformas compatibles se incluyen:
- Huya
- DouYu
- Bilibili
- Inke
Para obtener más información sobre cómo usar una cámara de acción para transmitir en directo, échale un ojo a este tutorial paso a paso sobre cómo iniciar una transmisión en directo con una GoPro.

